Getting Started
The Fifth Circuit Court of Appeal now provides a way for our attorneys to eConference with our Judges using a video conferencing product called Zoom.
Zoom enables participants invited via email to join an interactive, high-quality video and audio conference from laptops, desktops, smart phones and other devices.
Participants ARE NOT required to have a license to use Zoom. You will be prompted to download the software, once you have clicked on the link that was provided to install. You may also wish to create an account, but that is not required to participate in a Zoom meeting.
PLEASE NOTE: ON THE SCHEDULED DAY AND TIME OF THE ZOOM MEETING, we recommend to begin the process 5-10 minutes early and have your Zoom setup properly.
Click the "Join Video Conference" button below and enter the unique meeting ID that was emailed to you from the Court. Enter your full name before joining.
The Court will allow you access to the videoconference once all parties are present.
If you do not have a unique meeting ID, please contact us at our office at (504) 376-1400.
Please click
 to review the COURT'S ORDER regarding video conferences.
to review the COURT'S ORDER regarding video conferences.
For a printable Zoom Client Guide, please click
 .
.

Install Zoom
To get started with hosting and/or joining Zoom meetings is to install the Zoom app on your device or a desktop app for your computer. The site will detect your operating system and choose the correct download. Run the install file just as you would for any other app installation. When your device is configured and you are logged into the app correctly, joining or hosting a meeting can be as easy as a few clicks.
Attendees can sign up using their email or be invited via email by the hosts. Below are many ways to access Zoom.
For more information on system requirements to install zoom, click here.
If you do not wish to have an account, all you’ll need to do to participate is click on the link from your contact or hosts that sent you an email invitation.
- Click on the link provided in the email.
- Download the Zoom Desktop Client. Simply follow the prompts to download the correct Zoom
desktop client for your computer and operating system.
- Your Zoom Desktop Client will download. You will then need to install the client.
- Once you have downloaded the desktop client, you can now join the meeting.
You may have to click on the link again in the email to connect to the meeting,
once you have installed the client.
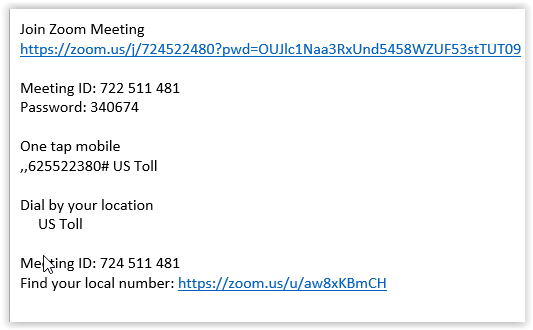
For other devices, such as mobile or Android, please scroll below for installation instructions.
DESKTOP CLIENT
The desktop client is an executable program that provides you with the ability to participate in meetings from your personal computer.
How to install desktop client
iPad/iPhone iOS Application
The iOS app is an executable program that provides you with the ability to participate in meetings from either your iPad or iPhone.
How to install the iOS application
- Navigate to the app store from your iOS device.
- Search for “Zoom Cloud Meetings.”
- Download and install the app.
iPad/iPhone iOS Application
The iOS app is an executable program that provides you with the ability to participate in meetings from either your iPad or iPhone.
How to install the iOS application
- Navigate to the app store from your iOS device.
- Search for “Zoom Cloud Meetings.”
- Download and install the app.
Microsoft Outlook Plug-In
The Microsoft Outlook plug-in is a software component that provides you with the ability to participate in meetings from your Outlook application on your personal computer.
How to install the Outlook plug-in
- Navigate to https://zoom.us/download.
- Download the Plug-in for Microsoft Outlook.
- Run “ZoomOutlookPluginSetup.msi” from the download folder and follow the on-screen prompts.
Chrome Browser Extension
The Chrome extension is a software component that provides you with the ability to participate in meetings from your Chrome browser on your personal computer.
How to install the Chrome extension
- Open Google Chrome.
- Navigate to https://chrome.google.com/webstore.
- Search for “Zoom Scheduler” and choose the Add To Chrome button.
- When prompted, choose the Add app button.
Settings
Zoom settings provide you with the ability to customize your meeting participation preferences.
From the Zoom Client Application, select the Settings button to customize your preferences.
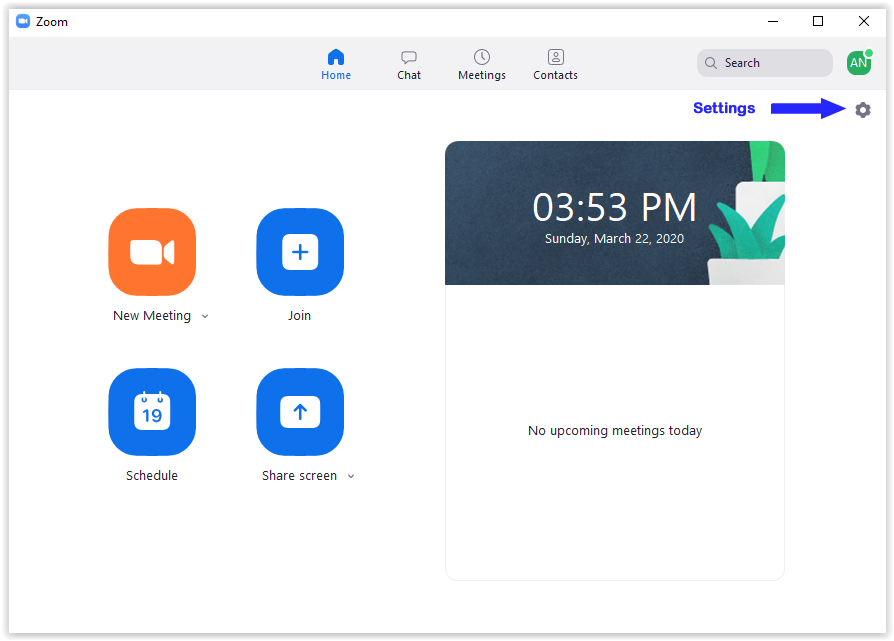
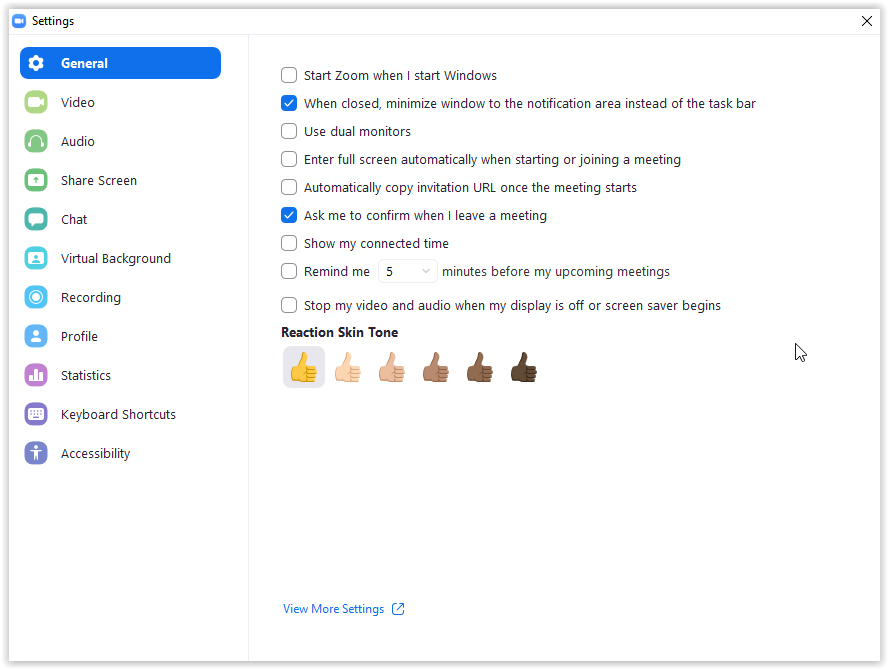
Once you're in a Zoom meeting, you can use features like turning your video and microphone settings on and off, inviting other meeting participants, chatting with other meeting participants, recording the meeting, and sharing your screen.
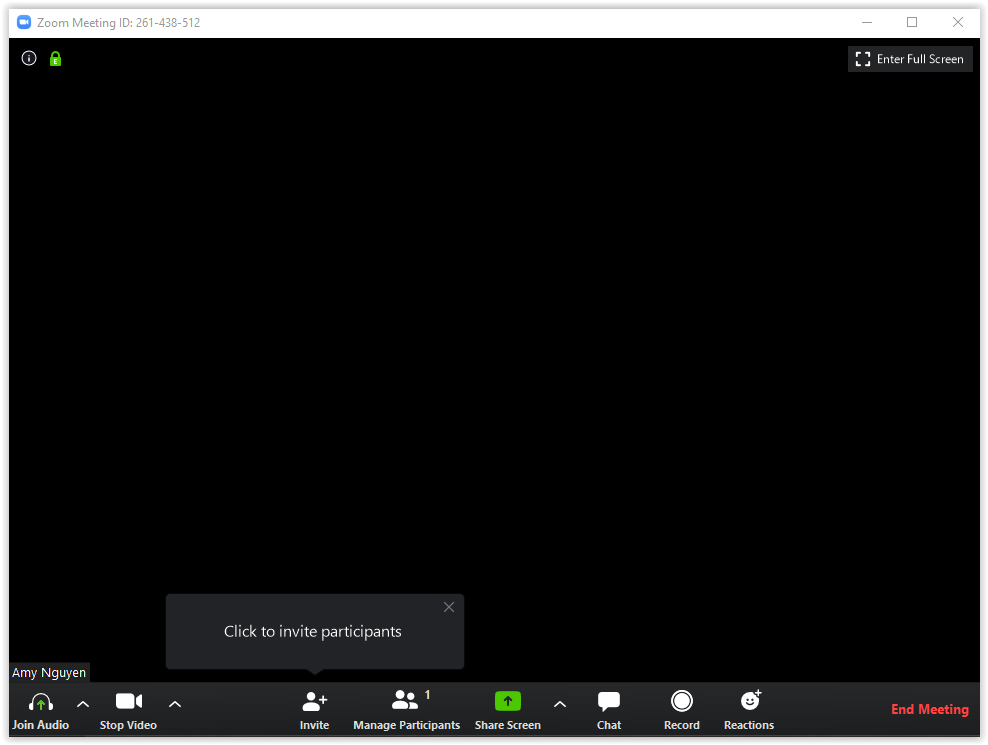
Schedule a Meeting
Now you're set up to get started using Zoom. You can schedule a meeting using Zoom using your calendar client (as explained under category 'Sync Zoom to Calendar'), or you can schedule a meeting via the Zoom app. To do this, you can start a new meeting in the moment by clicking "New Meeting," or clicking "Schedule Meeting" to book a Zoom meeting for the future.
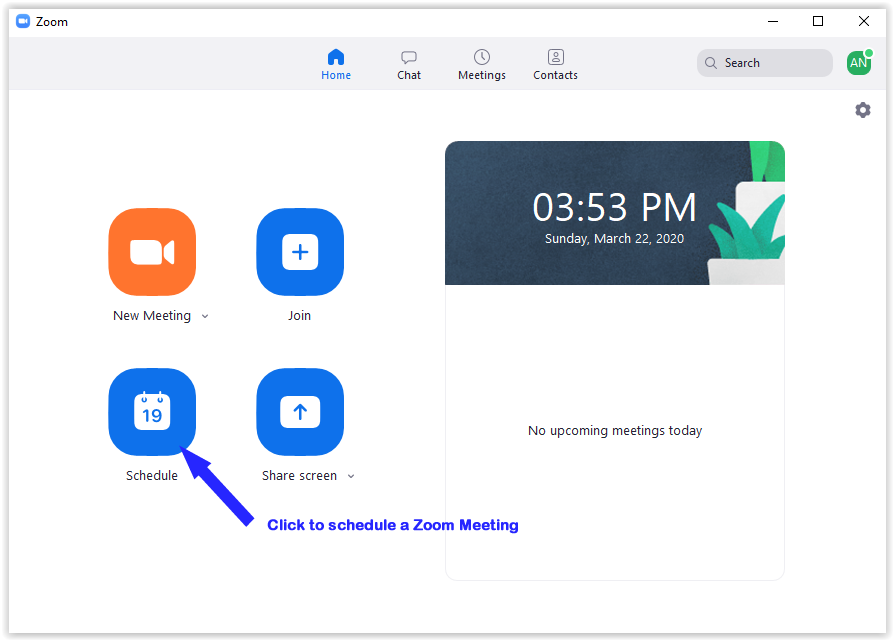
You have the option to edit the details of your meeting. For example, you can schedule a recurring meeting, set a meeting password, and choose which calendar you want to sync.
 Zoom Microsoft Outlook Plugin
Zoom Microsoft Outlook Plugin
The Zoom Microsoft Outlook Plugin is designed to make scheduling a meeting in Microsoft Outlook quick and convenient. The Outlook Plugin will also sync free/ busy times to the Zoom Client based on your Outlook Calendar events.
- Open MS Outlook and navigate to the calendar.
- Click the Schedule a meeting button. The Zoom-Outlook interface will open.
- Enter the meeting-specific details and click Continue.
- Zoom will populate a new MS Outlook invitation with the meeting’s accessibility options.
- Complete and send your MS Outlook invitation.
Join a Meeting
Before you join a meeting, you must install your Zoom client or plug-in of choice. If you haven't done so, click on 'Install Zoom' from the menu for more details on how to install.
With the Zoom app on your desktop
- Through a link via your email invitation
- From the Zoom website
- Or via telephone dial-in
Note: The host will have to start the meeting first so you can join or the host enables 'join before host'.
From the Zoom app:
- Open the Zoom app on your desktop, Start button, Zoom folder, start Zoom
- Click on Sign in
- On right side menu Select "Sign in by Email"
- Enter your email address and password if prompted
- Click on Join
- Enter the Meeting ID (this is displayed in the email invitation)
- You can then choose whether to come into the meeting with your audio or video enabled or disabled
From the Zoom website:
- Go to the zoom website. (www.zoom.us)
- Click on Sign On button.
- Sign in with your username and password if prompted.
- Click on the My Meetings tab.
- Click on the Meeting link that you want to join.
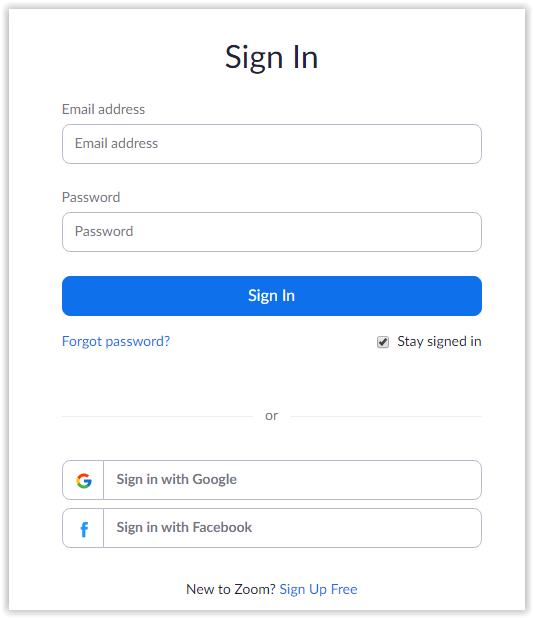 Telephone dial in:
Telephone dial in:
You will receive an email from the meeting host.
It will display the Dial in number.
For further support, please click here.
Managing Attendees
From the Zoom Client for Meetings select the down arrow next to your account name, go to My Profile, select My Meeting Settings and slide the button to the left to turn off Join Before Host.
From the Zoom Client for Meetings select the Schedule tab, go to Meeting Options, select Advanced Options, uncheck the Join Before Host
You can also turn off Join Before Host for any scheduled meeting by selecting Meetings at the bottom of the Zoom Client for Meetings, hover over the meeting, select Edit, select Advanced Options, uncheck Join Before Host and click Save.
From the Zoom web portal, sign in, select My Meeting Settings and slide the button next to Join Before Host to the left to turn it off.
If you need to remove unwanted attendees from the meeting, select 'Manage Participants' on the host controls bar, hover over or right click on the attendee, select the 'More' tab, select 'Remove' at the bottom of the list of options to dismiss the attendee.
Sync Zoom to Your Calendar
The Zoom mobile app for iOS can check your calendars for any Zoom meetings and add them to your upcoming meetings in Zoom. If you have reminders enabled, Zoom will send you reminders for Zoom meetings added to these calendars.
To do this, when you're signed into Zoom, navigate to "Settings," then "Meetings," then "Synced Calendars." Then, toggle on "Sync Zoom Meetings from Calendars," and tap to select the calendars you want to sync with Zoom. By doing this, you can sync calendars with Zoom in both directions, so your calendar client will offer an option to add a Zoom link, and your calendar will show Zoom Meetings you schedule in the Zoom app.


